Consiste en una versión simplificada del módulo de Programa, orientado en el calendario de actividades del usuario, que permite:
- Visualizar el calendario de actividades
- Visualizar las actividades atrasadas
- Dar cumplimiento a actividades de programa
- Corregir cumplimiento de actividades de programa
- Crear actividades en el calendario
Vista Principal
La vista principal de la aplicación móvil Antirion corresponde al calendario de actividades del usuario, dividida en 4 categorías.
Actividades del turno actual
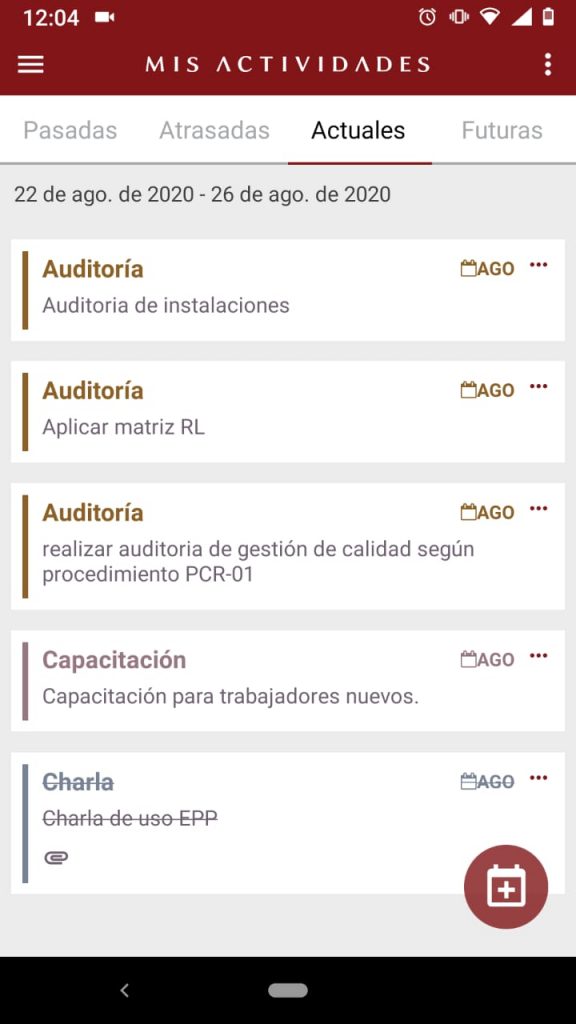
Se muestran las actividades correspondientes al turno actual del usuario, tanto las abiertas como las finalizadas, las últimas aparecen tarjadas y al final de la lista.
En el caso de que el usuario se encuentre en un período de descanso o no tenga su calendario creado, se presentará un mensaje indicativo de aquello.
Actividades de turnos futuros
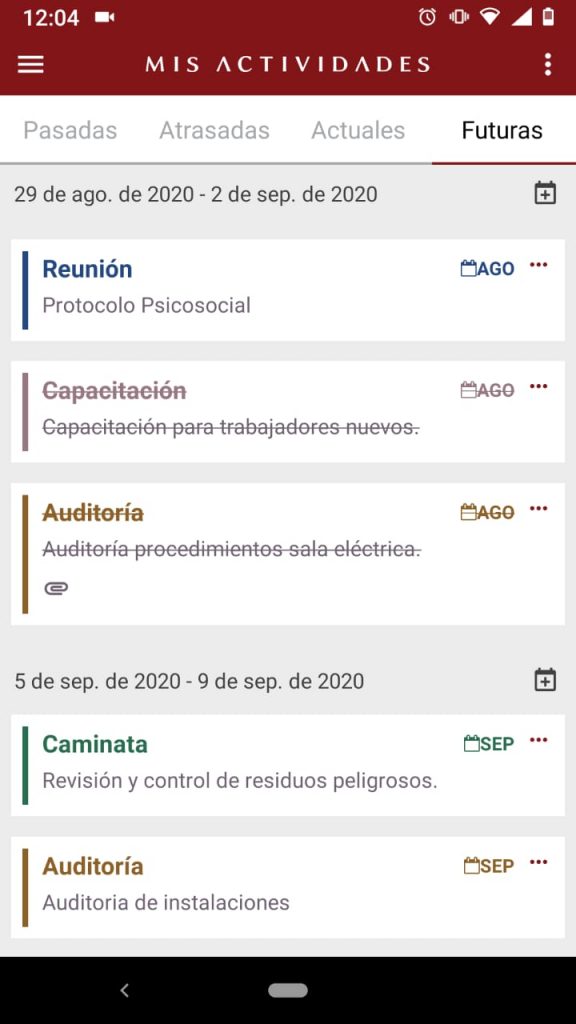
Se muestran todos los turnos hacia el futuro con sus respectivas actividades.
Actividades de turnos pasados
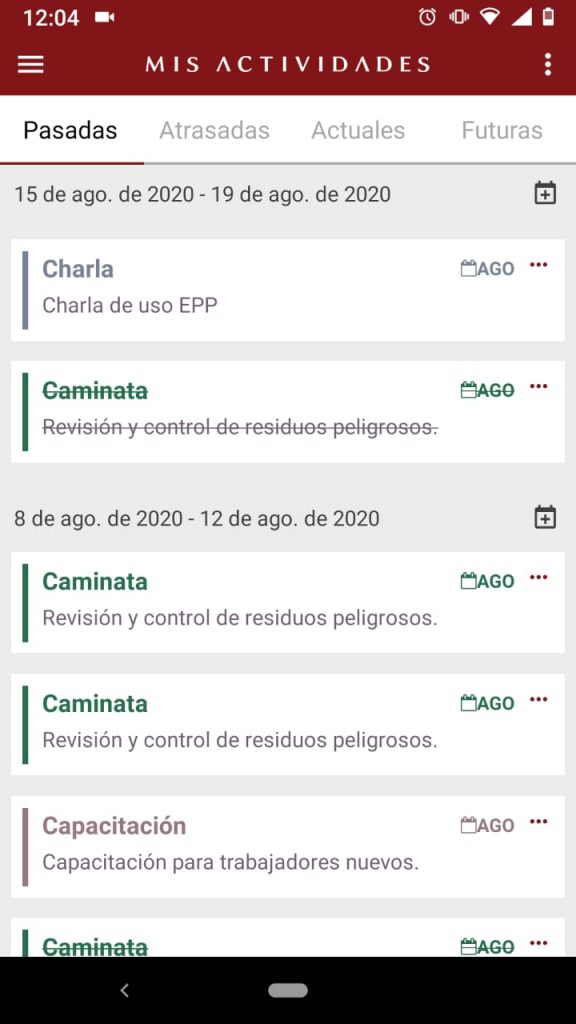
En esta vista se listan todos los turnos pasados, desde aquel inmediatamente anterior al actual hacia atrás en el tiempo, mostrando las actividades abiertas y cerradas para cada uno.
Actividades atrasadas
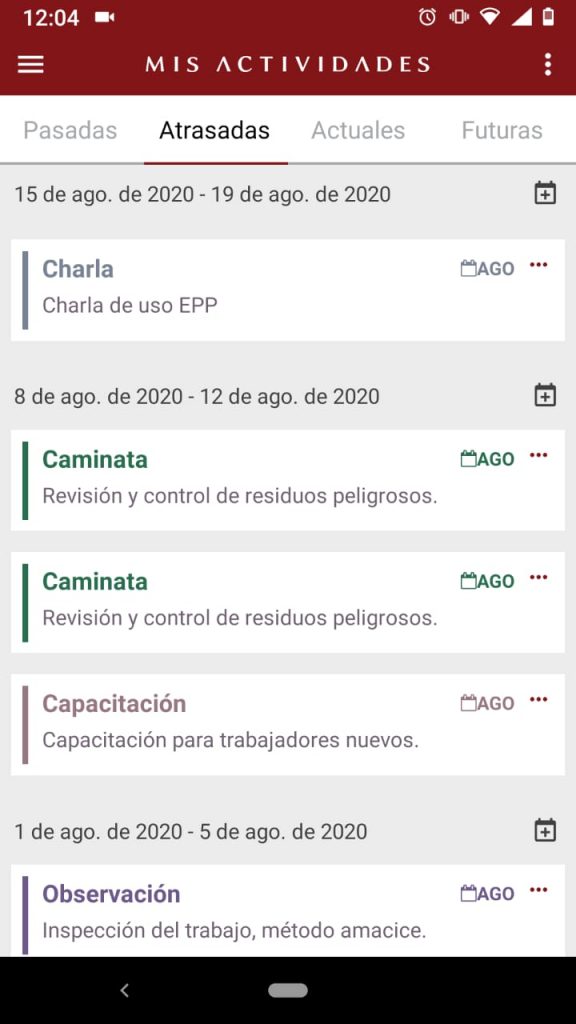
Se listan todos aquellos turnos del pasado; con antigüedad no mayor a dos meses desde el primer día del mes actual, que poseen actividades sin completar; con la salvedad de que no se muestran las actividades finalizadas como en las demás pestañas.
Administración de actividades
Dar cumplimiento a una actividad
Para dar cumplimiento a una actividad, primero ingrese a la aplicación móvil con su nombre de usuario y su contraseña.
Por defecto la primera pantalla que verá será la que contiene la lista con las actividades del turno actual. Al seleccionar la actividad a la que desea dar cumplimiento, se desplegará una ventana que contiene la información de la misma.
En la parte inferior de esta vista se muestran los iconos de todas las acciones que el usuario puede ejecutar para la actividad seleccionada.
Usando el icono camera_alt puede tomar una foto y adjuntarla a la actividad
El icono insert_photo le permite adjuntar una imagen desde la galería de su teléfono.
Para insertar un archivo diferente a una imagen presioné el icono attach_file.
En el caso de iOS se podrá importar desde la cuenta iCloud asociada, mientras que en Android se permite escoger archivos desde el almacenamiento interno del dispositivo.
Las imágenes y archivos adjuntos aparecerán bajo la descripción y datos básicos de la actividad.
Después de agregar los archivos adjuntos correspondientes, presionecheck_circle, se desplegará un cuadro donde podrá ingresar el registro de cumplimiento.
Finalmente seleccione la opción Confirmar
Corregir el cumplimiento de una actividad
Para corregir el cumplimiento de una actividad, primero ingrese a la aplicación móvil con su nombre de usuario y su contraseña. Por defecto la primera pantalla que verá será la que contiene la lista con las actividades del turno actual.
Seleccioné la actividad a corregir, tras esto, en pantalla podrá ver la información de dicha actividad y el detalle de finalización.
Presione la opción Corregir cumplimiento, esto habilitará los distintos iconos de acciones en la parte inferior.
Tras realizar las correcciones correspondientes, seleccione el icono check_circle, agregue o modifique los comentarios del registro de cumplimiento y finalmente seleccione Confirmar.
Crear una actividad
Para crear una actividad, primero ingrese a la aplicación móvil con su nombre de usuario y su contraseña. Por defecto la primera pantalla que verá será la que contiene la lista con las actividades del turno actual.
Si se quiere crear una actividad en el turno actual, basta con presionar el botón Agregar (icono con forma de calendario) ubicado la esquina inferior derecha de la vista de Mis Actividades actuales.
Por otro lado, si se desea crear una actividad en otro turno, se debe ubicar en la vista correspondiente (Pasada o Futura) y presionar el botón Agregar (ícono con forma de calendario) ubicado en la parte derecha de su encabezado.
Se abrirá una ventana donde se le pedirá al usuario ingresar los datos básicos de esta nueva actividad.
- Ámbito de gestión
- Tipo de actividad
- Descripción
- Proceso
- Operación
- Tarea
Finalmente presione la opción Aceptar.
Sincronización de datos
La aplicación móvil Antirion está diseñada para funcionar en entornos donde no exista conexión a internet disponible, por esta razón los datos se guardan en el dispositivo y posteriormente se sincronizan con el servidor principal.
Un icono de nube tarjada o icono de basurero para las eliminaciones indica que los datos no se han sincronizado aún con el servidor, por lo que serán visibles sólo en el dispositivo móvil.
Es posible visualizar este icono en los siguientes contextos:
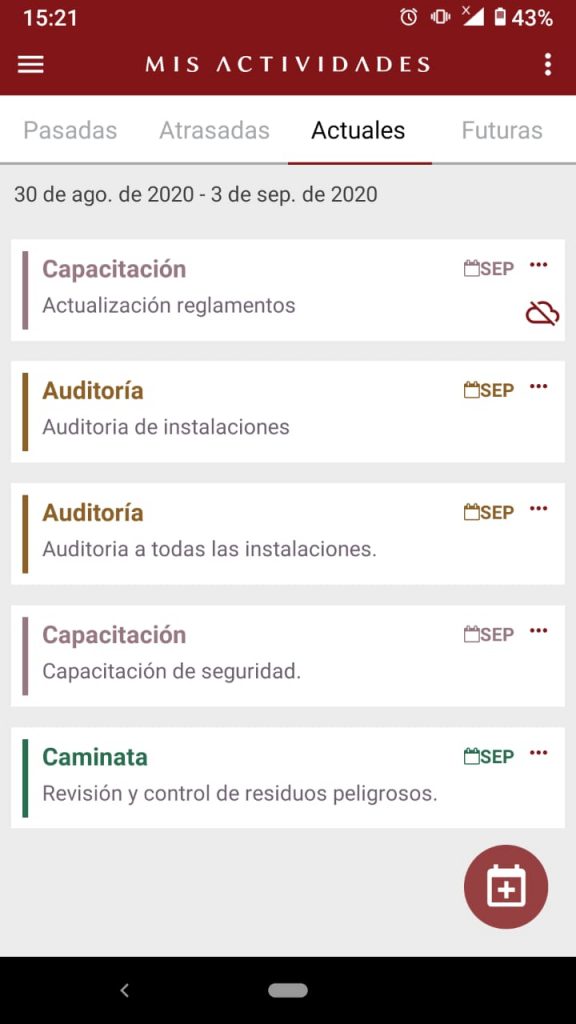
Creación o modificación de una actividad
En la actividad en cuestión, en la vista de listado, aparecerá en la esquina inferior derecha del elemento. Una vez sincronizados los datos, desaparecerá.
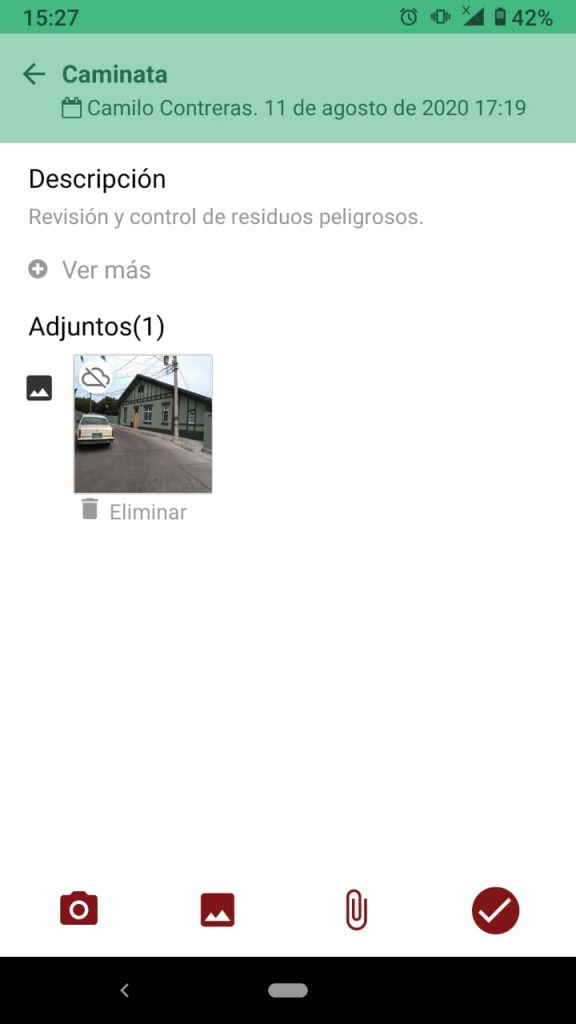
Al momento de adjuntar imágenes y archivos adjuntos
Para cada uno de los adjuntos aparecerá el icono de nube tarjada, el cual desaparecerá una vez sincronizados los datos.
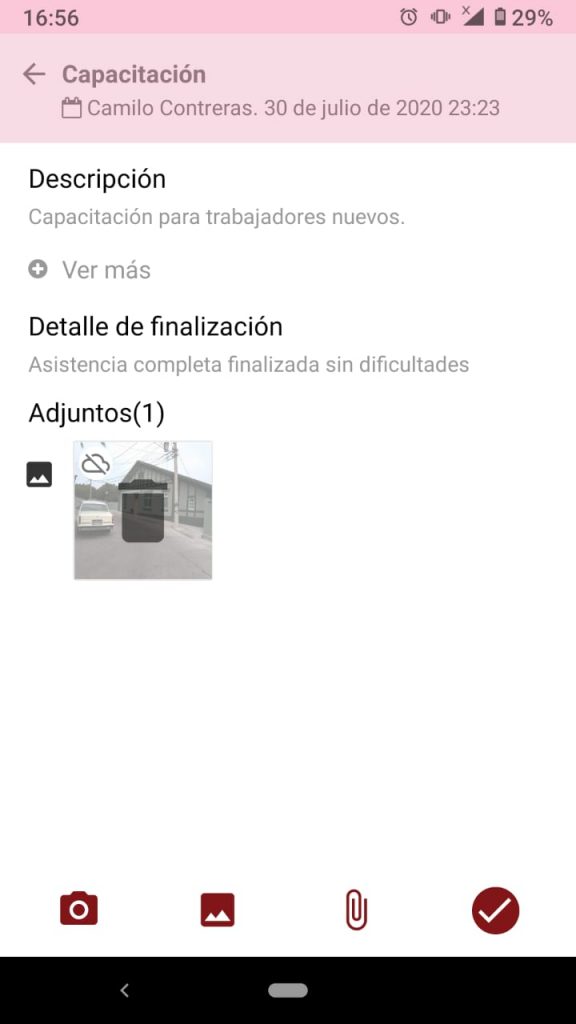
Al momento de eliminar archivos adjuntos
En las imágenes aparecerá el icono de basurero hasta que la eliminación se haya sincronizado, una vez ocurrido esto desaparecerá el elemento completo. Para el caso de archivos que no sean imágenes, su nombre aparecerá tarjado.
Sincronización manual de actividades
En caso de operar en ambientes con conexiones de datos muy inestables o simplemente sin acceso a internet, se podrá apreciar que las operaciones no se sincronizan.
Para estos efectos es posible ejecutar el proceso de sincronización manualmente vía las siguientes alternativas:
Sincronizar individualmente una actividad que no se haya sincronizado
Para esto ubíquese en la actividad que desea sincronizar, al presionar en el icono more_horiz se desplegará un cuadro.
En dicho cuadro seleccione la opción Sincronizar datos.
Sincronizar todas las actividades con operaciones pendientes
Para esto en la vista Mis Actividades seleccione el icono more_vert, ubicado en la esquina superior derecha de la pantalla.
Se desplegará un cuadro con una lista de opciones, elija la opción Sincronizar datos.
Datos locales de actividades
Los archivos adjuntos descargados, así como las operaciones aún no sincronizadas con la plataforma Antirion se almacenan localmente en el dispositivo, existiendo algunas circunstancias donde es útil su eliminación.
- Si es necesario liberar espacio de almacenamiento en el dispositivo. En este caso los archivos adjuntos se eliminarán del dispositivo. Los archivos adjuntos que se hayan sincronizado correctamente con la plataforma web podrán descargarse nuevamente en cualquier momento.
- Los datos de una actividad no se sincronizan a pesar de tener conexión a internet y haber ejecutado el procedimiento manual para ello. Eliminar los datos locales borrará todas las operaciones aún no sincronizadas asociadas a una actividad en particular y la restablecerá a su estado original (últimos datos sincronizados con la plataforma web). No será posible recuperar los datos no sincronizados.
Esta operación es accesible tanto para actividades individuales como para todas las actividades en la aplicación móvil.
- Para esto ubíquese en la actividad de la que desea eliminar los datos, presione el icono more_horiz.
- En el cuadro que se despliega seleccione la opción Eliminar datos locales y confirme dicha acción.
- Para esto presione el icono menu, ubicado en la parte superior izquierda de la pantalla
- En el cuadro que se despliega seleccione la opción Configuraciones.
- En la vista de configuraciones contará con la posibilidad de:
- Eliminar archivos poco utilizados.
- Eliminar todos los archivos.
- Eliminar todos datos locales de Mis Actividades.
- Tras seleccionar la opción deseada confirme dicha acción.